Synology(シノロジー)のNASは、家庭用ネットワークストレージとして大変優秀なデバイスです。
PCで使用するだけでも便利ですが、スマホアプリを使用すると、写真データのバックアップも簡単にできてさらに便利です。
普段は、家庭のWi-Fi経由で使用することになります。

実家の両親に、NASの中の写真を見せられたら便利なのに…



気分転換に、家の外で作業できたらいいな。
できるんです!
SynologyのNASには、外部ネットワークから接続できる機能が付いています。
クラウド代わりにも使用でき、とても便利なのであわせて紹介します。
この記事のポイント
- Synology NASをスマホで使うならアプリが便利
- 外部アクセスの設定をすれば、お出掛け先でも同じように使えてさらに便利!
- 外部アクセス『QuickConnect』の設定方法を紹介!
Synology NASのスマホアプリが便利すぎる!
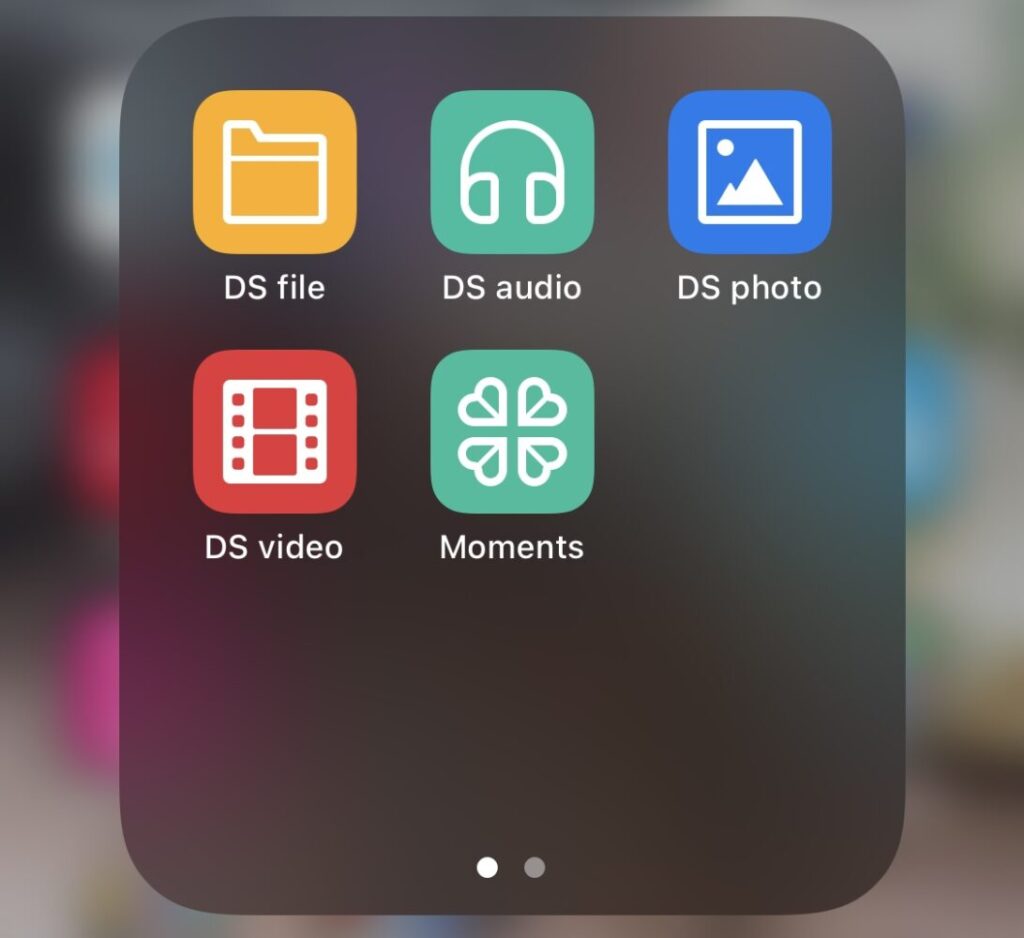
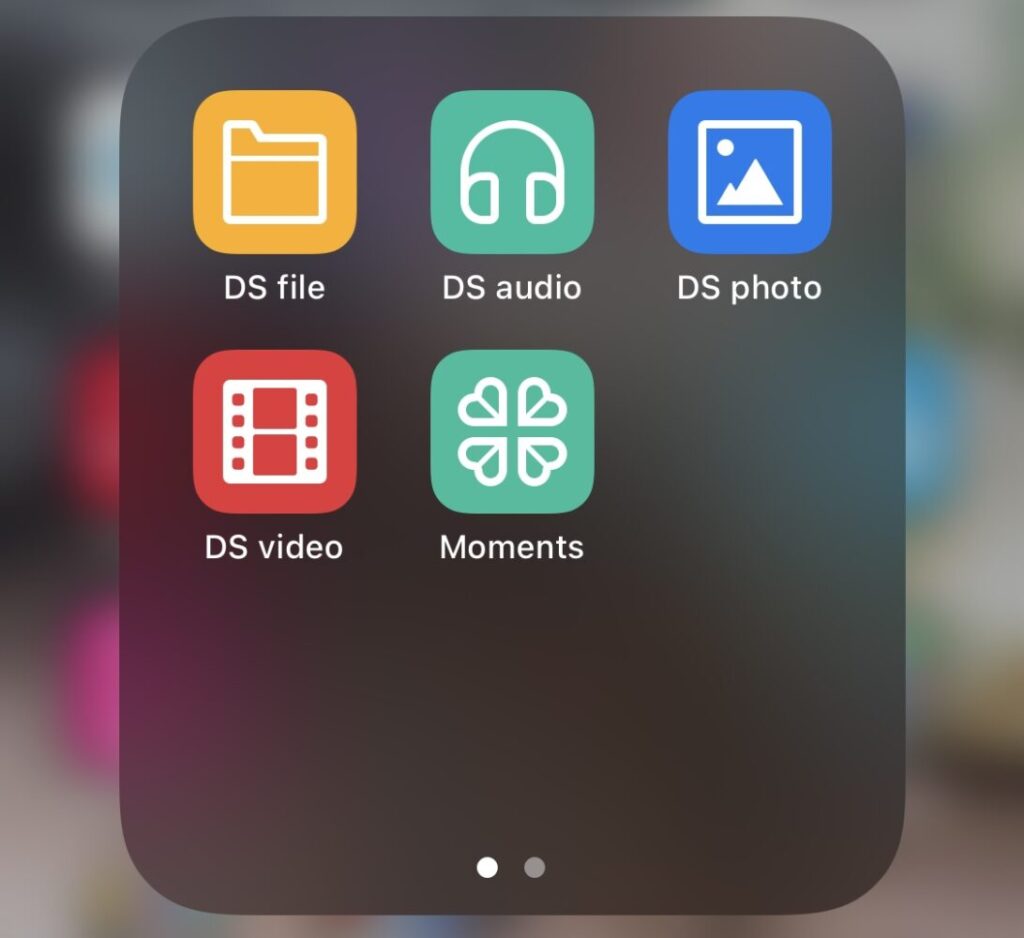
SynologyのNASをスマホで使用する場合、専用のアプリが必要になります。
もちろん、SafariやChromeと言ったWebブラウザからログインして使用することもできます。



利便性を考えるとアプリがお得ですよ!
Synology NASの主な専用アプリ
主な専用アプリについて紹介します。
機能によってアプリを使い分ける必要がありますが、使い勝手よく作られていますよ。
DS file
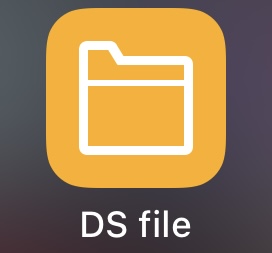
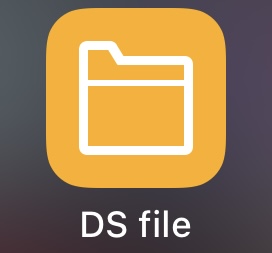
DS fileはNASにデータを保存したり、ファイルを管理したり、NAS と スマホの間でファイルのやり取りができます。
基本的な編集作業を行ったりするのに最適なアプリです。
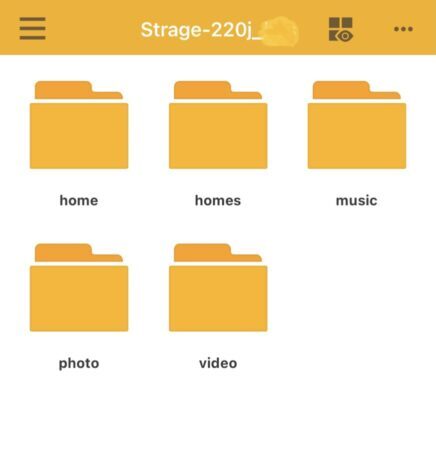
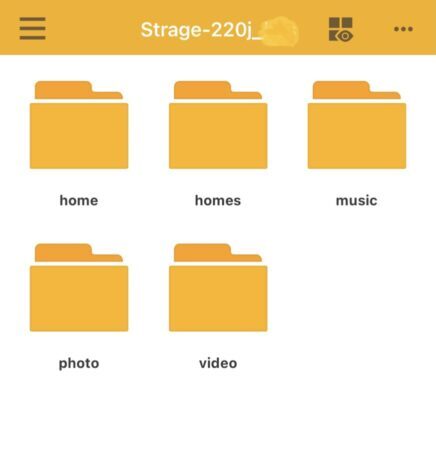
DS photo
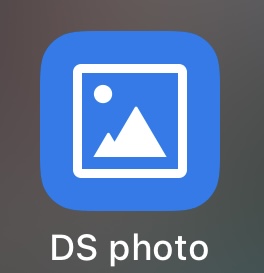
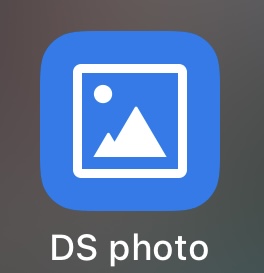
DS photoは、写真ギャラリーを高度な機能で管理できるように設計されています。いつでもどこでも自分の写真のコレクションをアップロード、編集、共有することができます。
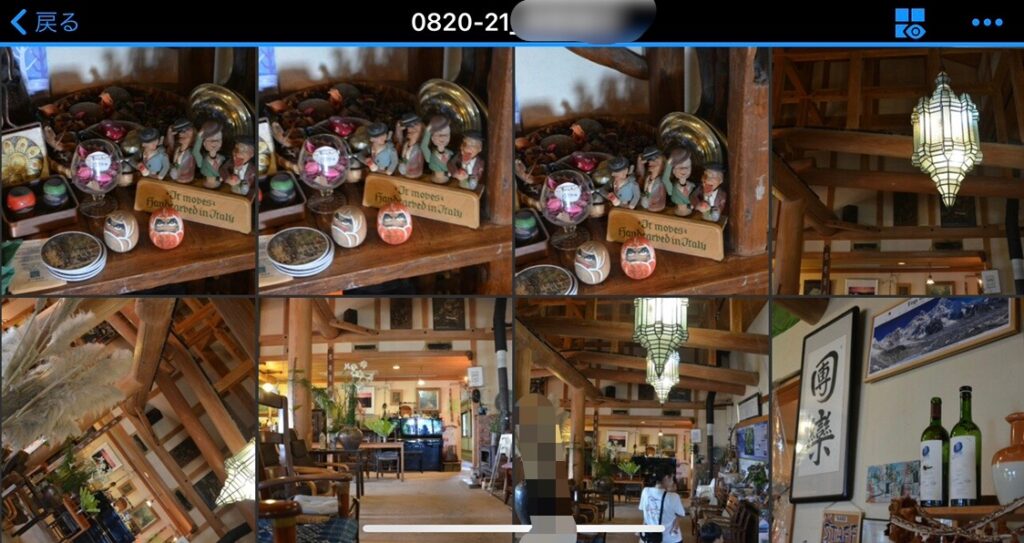
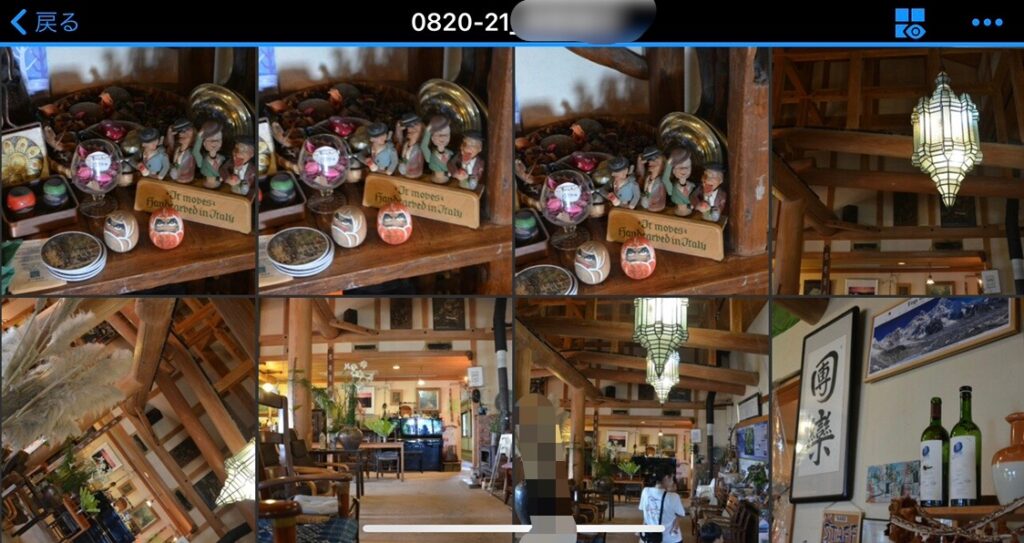
DS audio
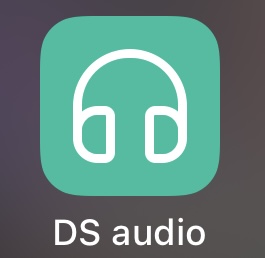
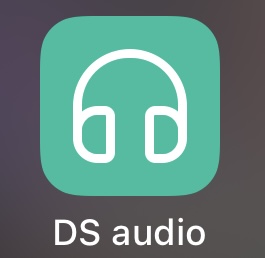
DS audioを活用すると、インターネット接続がある場所ならどこでも、スマホやタブレットを使って、NAS保管された音楽を流すことができます。
NAS内だけでなく、端末に保存した通常の音楽再生機能もついています。
音楽はアルバム、アーティスト、フォルダ、ジャンル別に参照でき、プレイリストの作成もできます。
Bluetoothスピーカーがあれば、DS audio をリモコンとして使用して音楽も流せます。
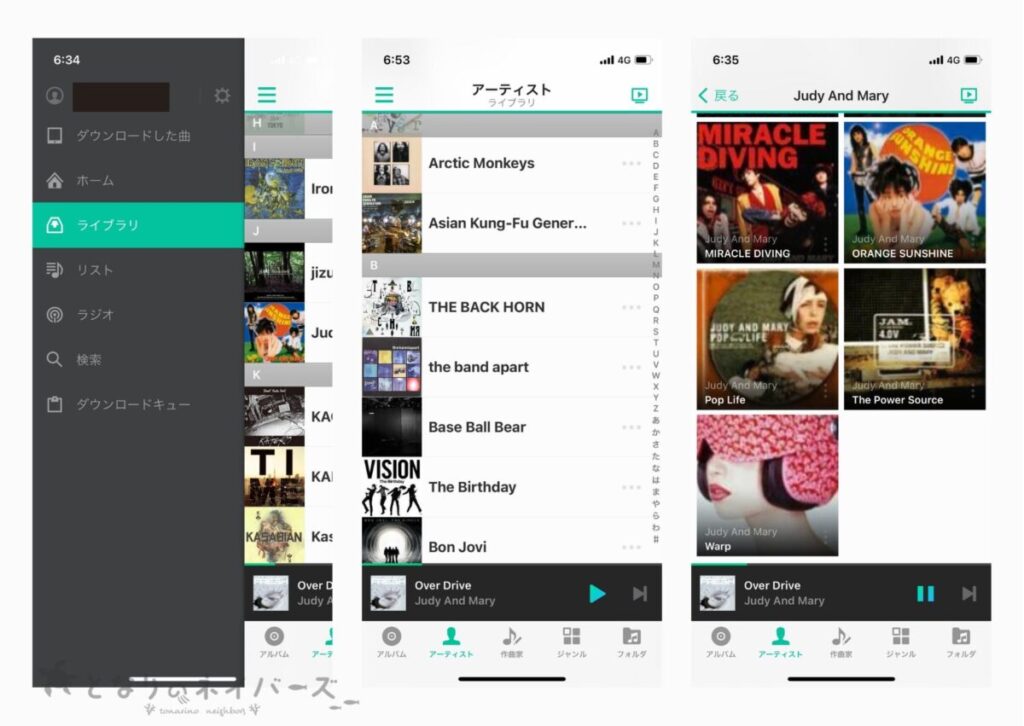
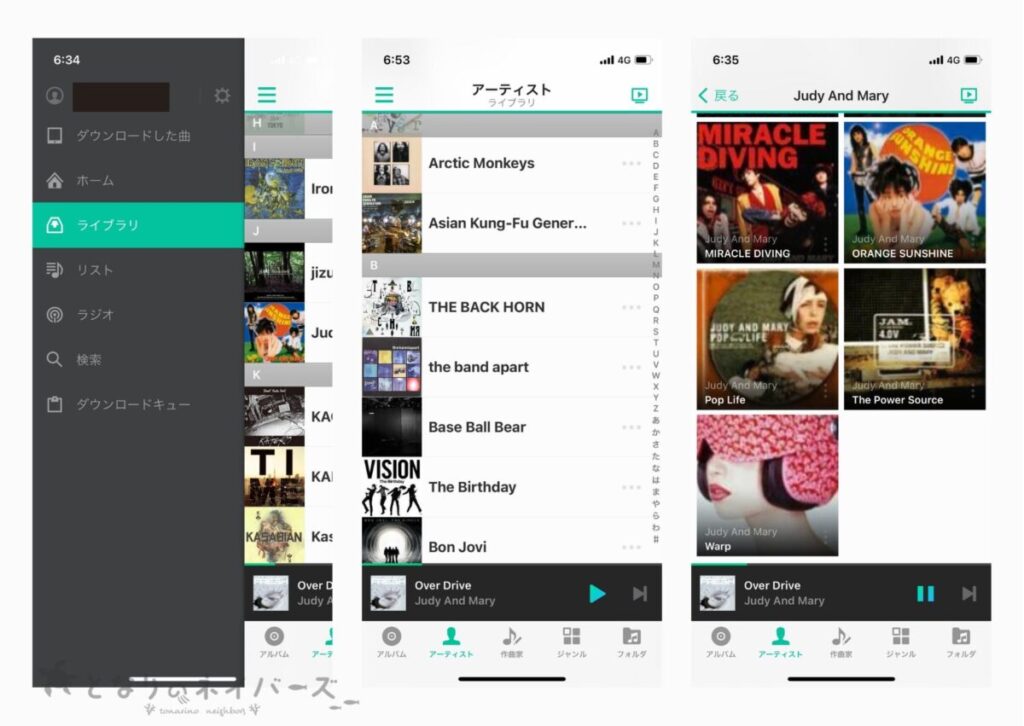
DS video
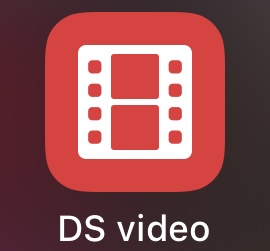
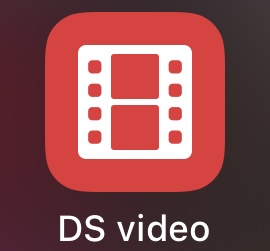
DS videoを使って、NASに保存した動画を再生することができます。ビデオが別々のライブラリに保管されていると参照しやすくなります。
Moments
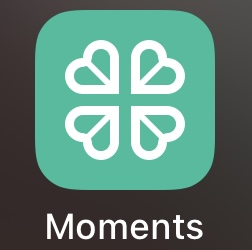
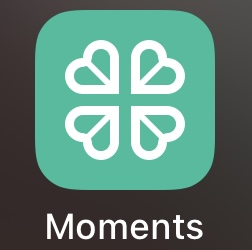
Momentsでは、スマホで日常的に撮影した写真を安全に バックアップすることができます。
保存した写真は、自分のスマホで見るのと同じように閲覧できます。
その他の便利なアプリ
DS finder
通常、PCから行う初期設定がスマホでもできるアプリです。
要は、PCがなくてもSynologyのNASは使えるということです。
DS note / Note Station
EvernoteやOneNoteのように使えるオンラインメモ機能を持つアプリです。
メンバー間のToDo管理や、フォトクリップのような使い方もできます。
Synology NASは外部からアクセスできる
設定が必要ですが、外部アクセスを利用すれば自宅外からでもNASにアクセスできるようになります。
外部アクセスの設定方法は以下の3種類があります。
- 『QuickConnect』を設定
- NAS の IP アドレスに、DDNSを使用してホスト名をセットアップ
- ポート転送を使用して、NASのIPアドレスにルーターでポートをマッピング
【参考ページ】
- https://kb.synology.com/ja-jp/DSM/tutorial/Quick_Start_External_Access
- https://kb.synology.com/ja-jp/DSM/help/DSM/Tutorial/cloud_set_up_quickconnect?version=6
導入は少しめんどうと思うかもしれませんが、絶対に設定したほうが良いです。



ほぼクラウド
とっても便利!
Quick Connectの設定方法は簡単!外出先でNASのデータにアクセス
Synology NASの外部アクセス方法の一つである、『QuickConnect』の設定方法を解説します。



いちばん手軽にできる設定方法を紹介するよ!
第一ステップ
- コントロールパネルを開き、"QuickConnect"を選択
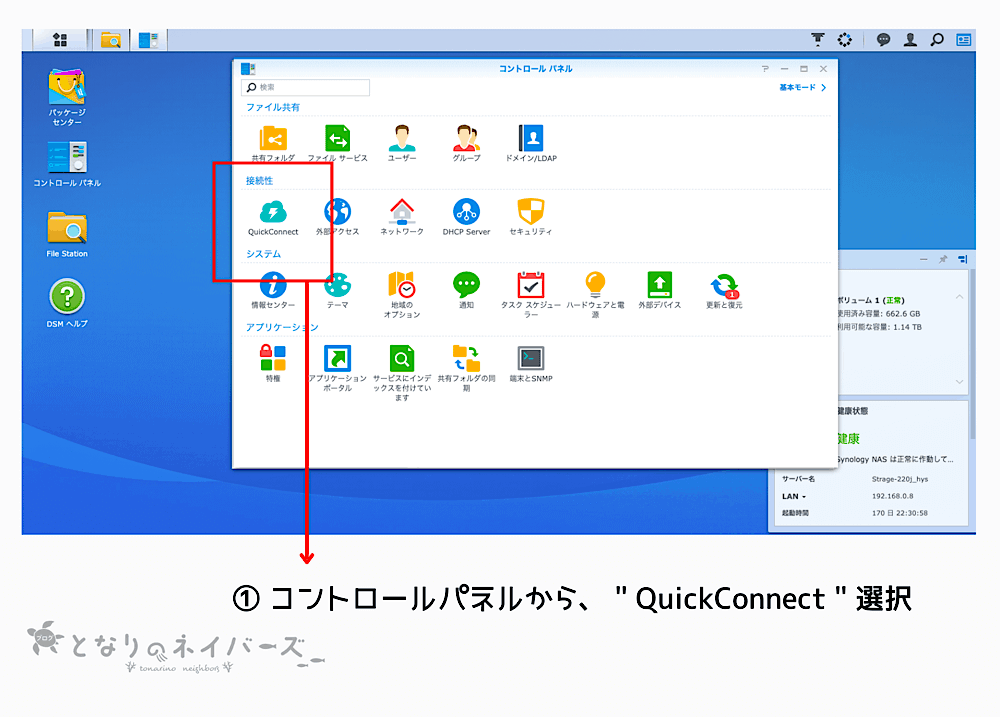
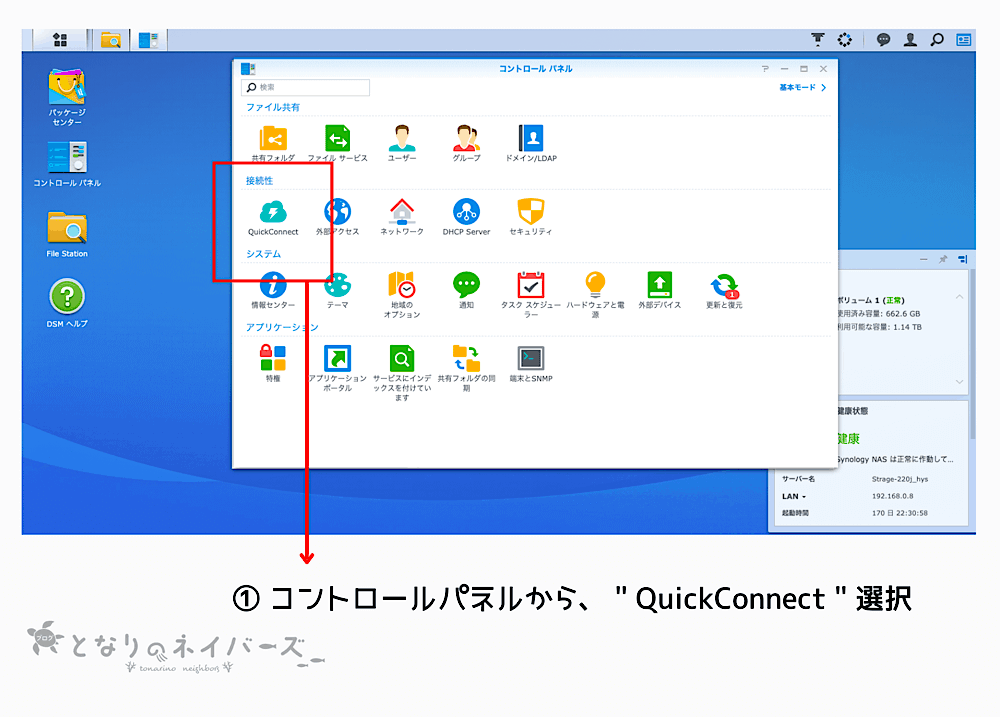
PCからNASに接続し、コントロールパネルを開きます。
メニューの中に"QuickConnect"がありますので、選択します。
第二ステップ
- Synologyアカウントでログインし、「QuickConnectを有効にする」にチェックする
- 「QuickConnect ID」を設定する
- 適用で設定完了
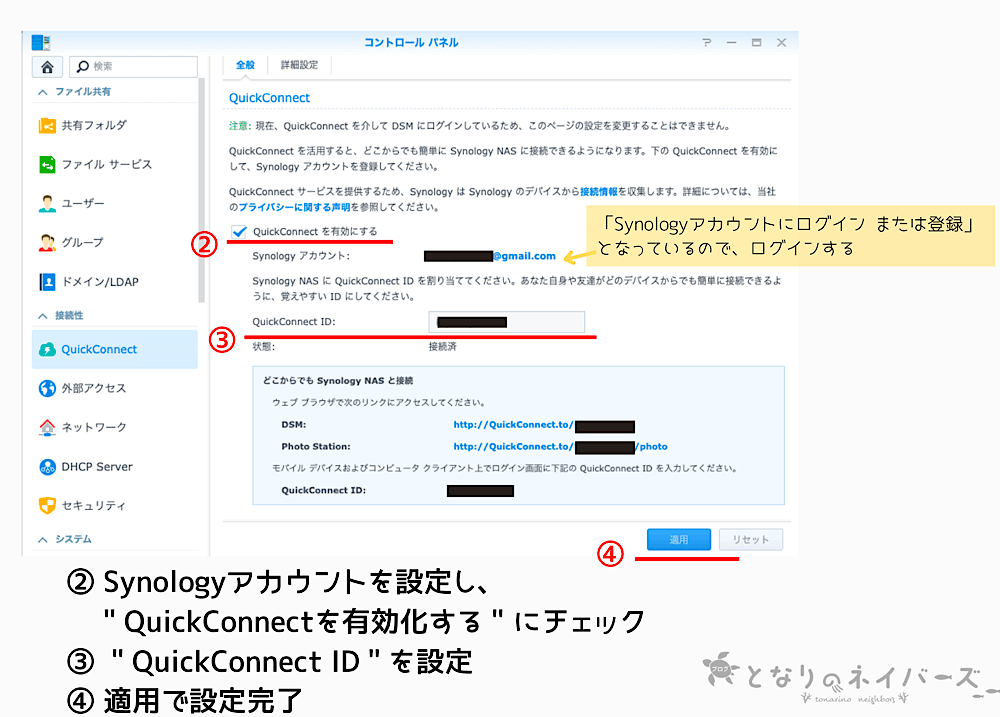
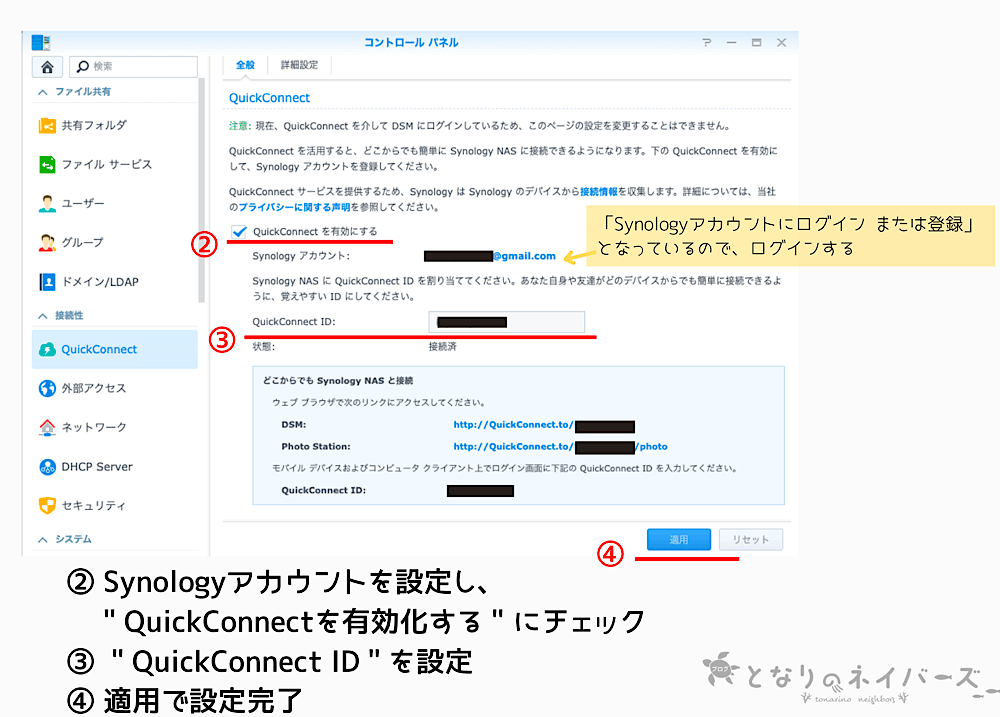
基本的にはこれだけで、『QuickConnect』の設定は完了です。
QuickConnectの接続情報(DSMリンク)が表示されます。PCからはこのリンクでNASに接続できます。
DSMリンクが表示されない場合は、[詳細設定]ボタンからDSMが有効になっているかを確認してください。
最終ステップ
- コントロールパネルから"ネットワーク"を開く
- "DSM設定"のタブを開く
- 「HTTP接続をDSMデスクトップ用のHTTPSに自動リダイレクトします」にチェックする
- 適用で設定完了
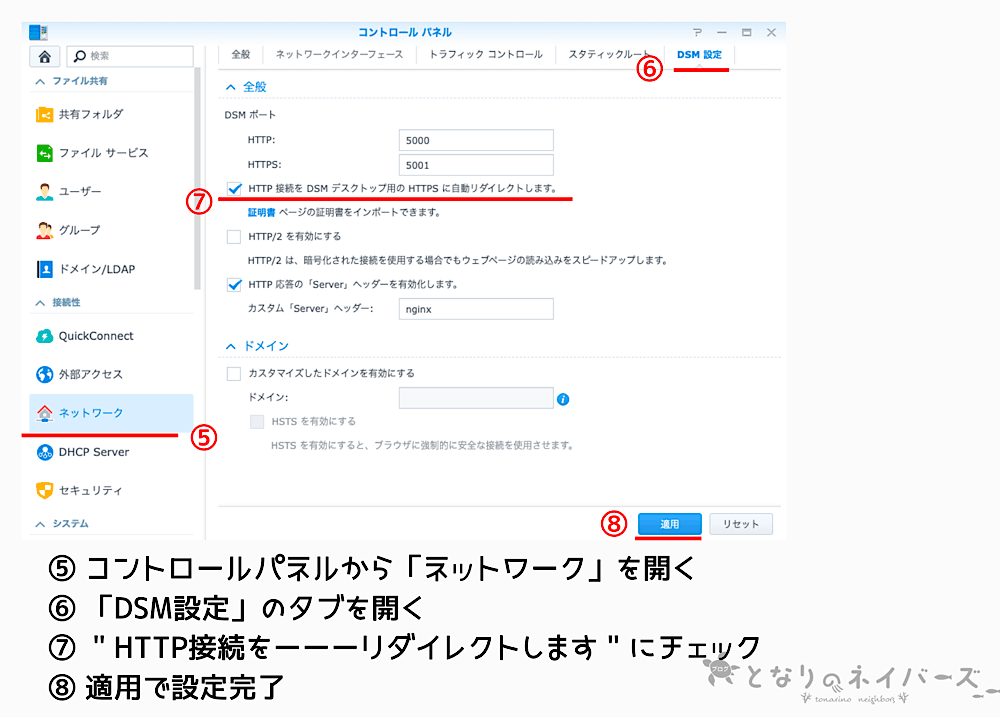
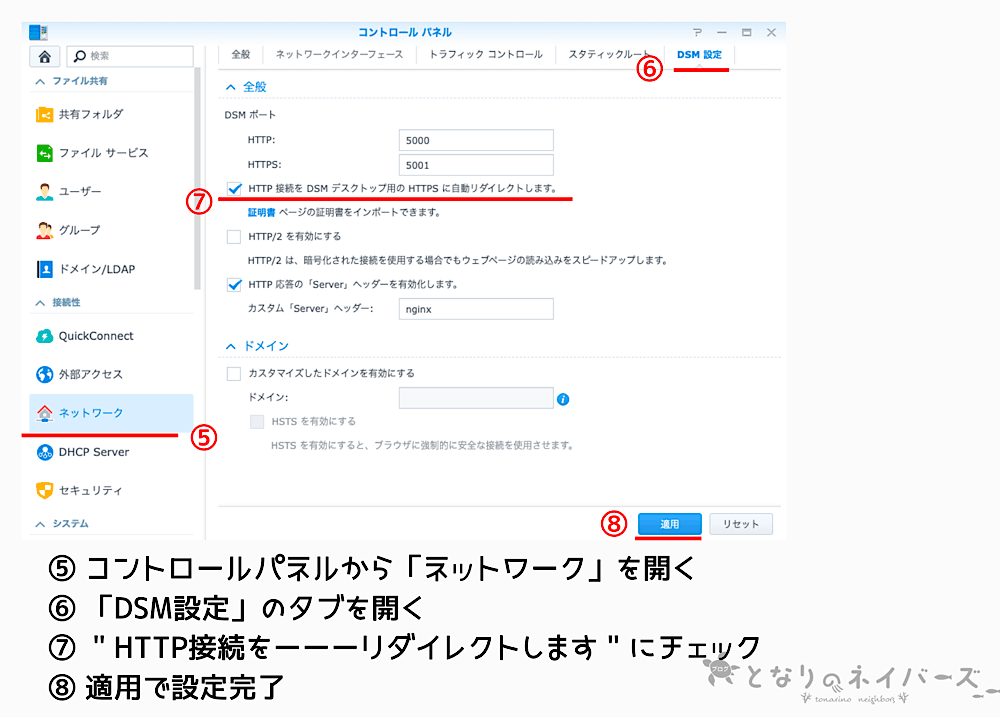
安全に共有できるように、HTTPS接続の設定をしておきましょう。
これで設定は完了です。
実際に接続してみる
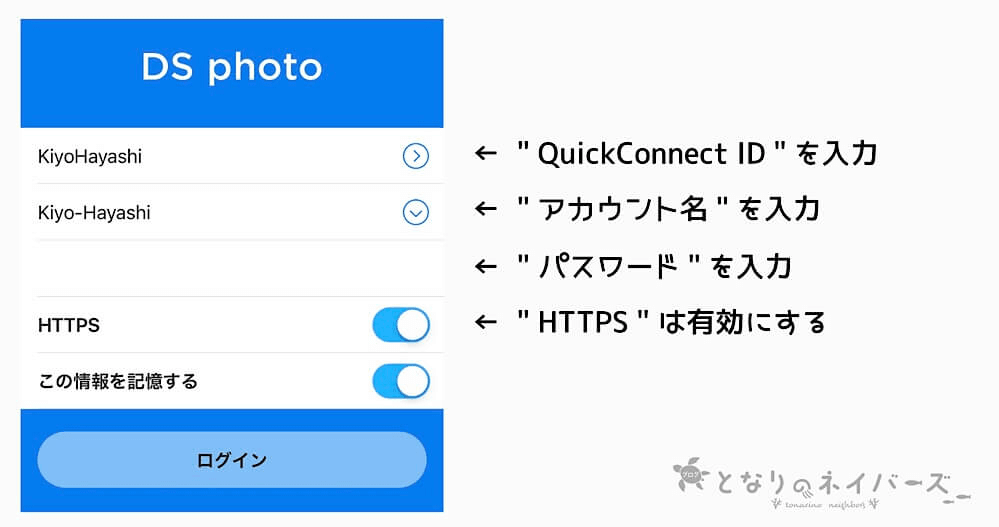
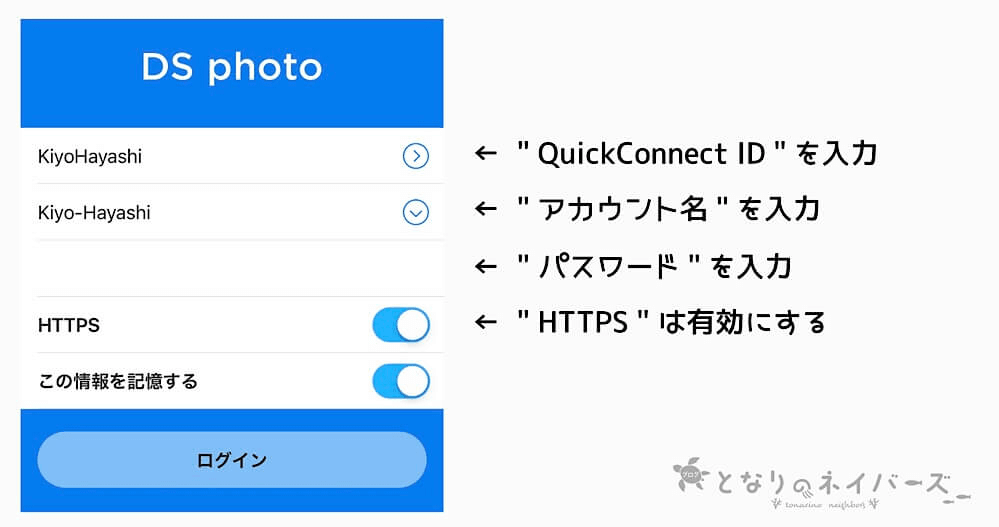
実際なスマホで接続する際には、
- QuickConnect ID
- アカウント名
- パスワード
を入力するだけです。



パスワードを忘れたりしないように注意しましょう!
Synology NASの外部アクセスを駆使してクラウド代わりに使おう
このように、SynologyのNASを使えば、どこにいても簡単に自宅のNASにアクセスすることができます。
イニシャルコストはかかりますが、毎月高額なクラウド使用料を支払わずに済みます。
長い目でみればお得です。
はじめてNASを導入するのであれば、2機のHDDを搭載できる、Synology DS220jをおすすめします。
Synology DS220jは家庭用におすすめのNASキット!







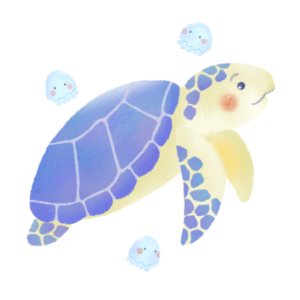


コメント